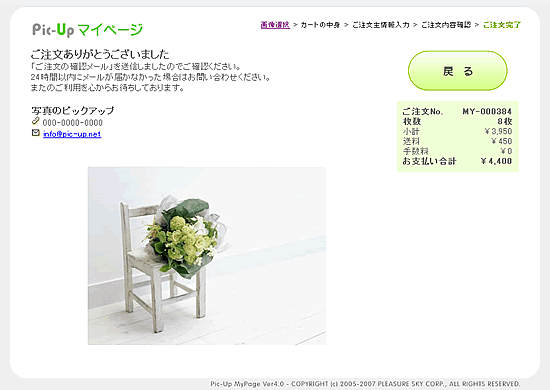写真の閲覧・ご注文の流れ
PC(パソコン)版のご注文の流れを画面を追ってご説明いたします。
マイページのIDとアクセスコードを知っているお客様だけがログインして、画像の閲覧、ご注文が可能です。
マイページを「ご注文カートを未使用」に設定すれば、画像閲覧専用システムとしてご利用いただけます。
- ■ ログインする
-
ホームページにアクセスし、マイページID・アクセスコードを入力してマイページにログインします。 マイページのIDとアクセスコードを知っているお客様だけがログイン可能です。
関係者だけしか答えられないような秘密の質問を設定し、こまめに変更することでセキュリティレベルを上げることも可能です。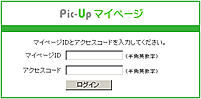
- ■ イベントを選ぶ
-
イベント(行事)の一覧からイベントを選びます。
マイページの中には、イベントごとに複数ページを格納できます。
掲載期限が切れたイベントは表示されません。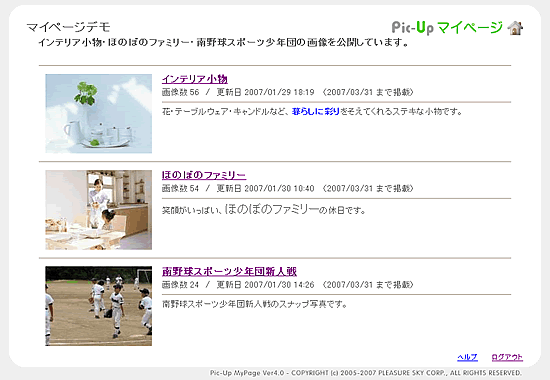
- ■ 画像を選ぶ
-
画像をクリックして選択し、カートに入れます。 選択した画像をカートに入れるとカートのマークがつきます。
別のイベントの画像を購入する場合は、[戻る]ボタンを押してSTEP2に戻ります。 画像(小)、画像(中)、画像(大)を切り替えながら選択できます。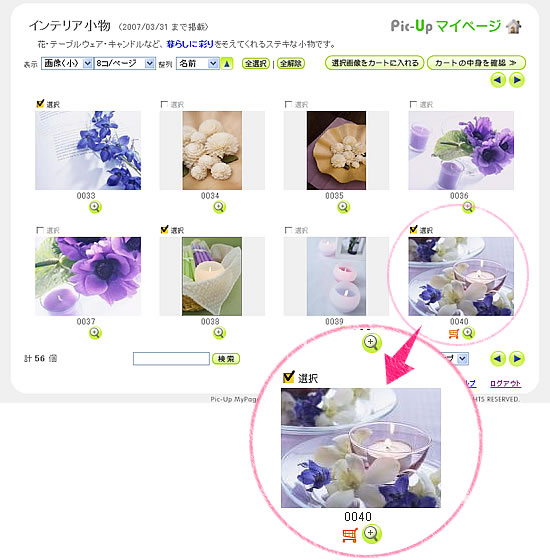
- ■ カートの中を確認
-
カートに入れた画像を確認し、購入サイズの枚数を設定します。
表示するサイズ名は管理画面で自由に設定できます。
いろいろなイベントのページから同時に購入することも可能です。
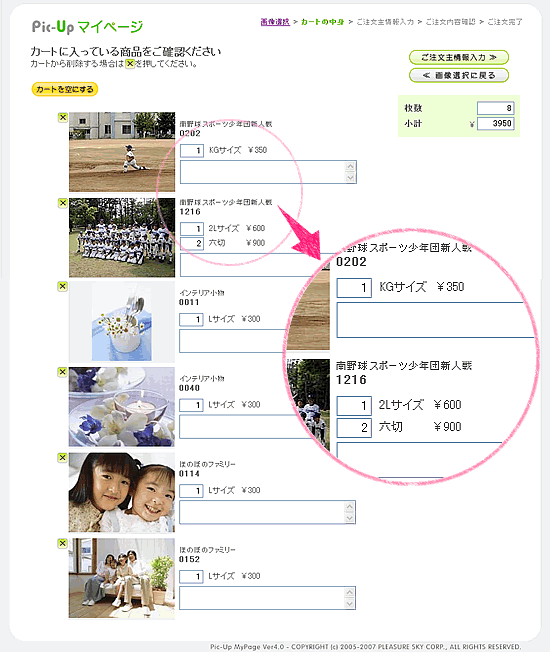
- ■ ご注文主情報入力
-
ご連絡先の情報、お届け・お支払方法を入力します。
お届け方法は「メール便」「学校・園」「店頭受取」など、自由に設定可能です。
お支払い方法も「現金払い」「クレジットカード」「代引き」など、自由に設定可能です。
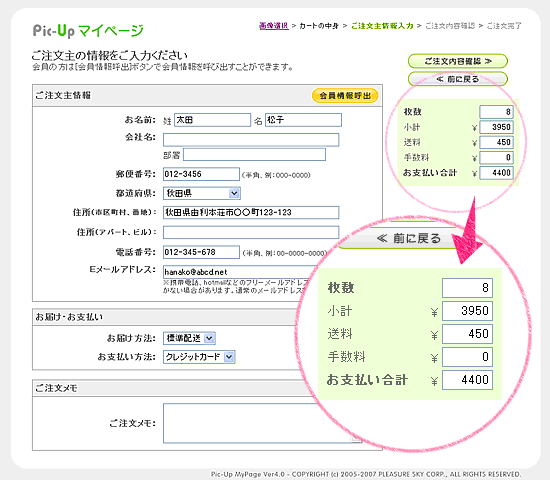
- ■ ご注文内容の確認
-
ご注文内容を確認します。
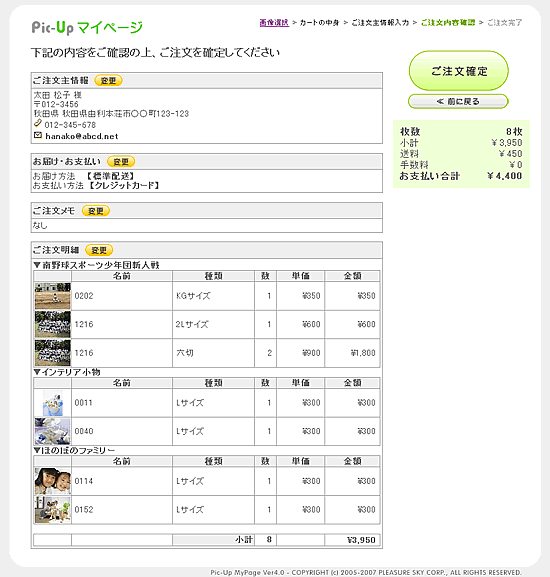
- ■ ご注文の確定
-
ご注文完了画面です。
「ご注文の確認メール」がお客様と店舗に送信されます。
ご注文はサーバーの管理プログラム(Pic-Upマネージャー)にアクセスして管理し、ご注文データをまとめてDPOF形式でダウンロードしてプリントします。